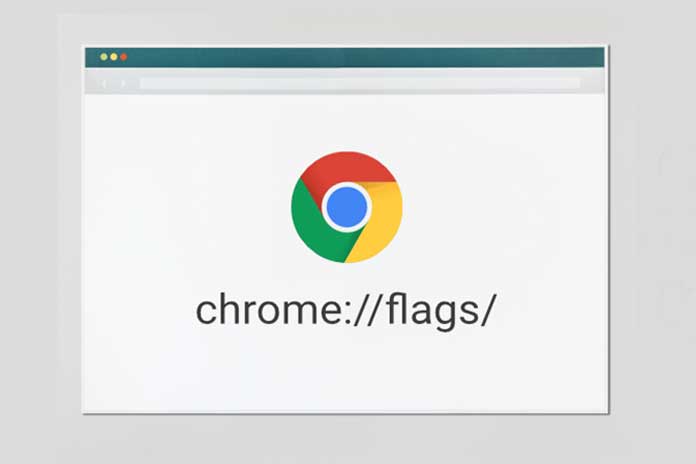Many experience problems while downloading content on web browsers like Google Chrome or Microsoft Edge. It would take a lot of time to download big files on web browsers. However, Google Chrome has come up with an experimental feature known as ‘Parallel Downloading‘. Simply put, the Parallel Downloading feature boosts the downloading speed of a big file like the third-party downloaders. Parallel Downloading is one of the Google Chrome flags that are not available by default, but you should enable them manually. This article will clearly explain the Chrome flag, Parallel Downloading.
Google Chrome is one of the world’s most extensively used web browsers, with more than 3 billion users. Chrome is owned and developed by Google and is a popular search engine with Android Operating System. Chrome is a cross-platform web browser popular because of its exclusive features and unique user experience. Your browsing history, bookmarks, saved passwords, data, etc., are synced across various platforms and devices.
If you are a frequent Google Chrome browser, you will have heard about Chrome Flags. In this article, we will briefly explain Chrome Flags and their features. Google hasn’t enabled the Chrome Flags by Default. You should enable them manually. They help improve the browsing experience on Google Chrome or other Chrome-related web browsers.
What are Chrome Flags?
Google conducts tests and experiments for Chrome on new features to improve the browsing experience for its users. They are known as the Chrome Flags. However, they are not available by default, but you must enable them manually on your PC or android device. Chrome Flags come under a closed protocol. It implies that these are internal versions and experimental features being tested in beta/ Canary channels of the browser. Popular Chrome Flags like Parallel Downloading, Dark Mode, etc., are still not default features of Google Chrome. The Chrome Flags can be used on chrome based like Windows, Linux, Chrome OS, Mac OS, Android, and Fuchsia. Let’s see how Google’s Chrome flags function.
How to enable Chrome Flags on Google?
- Open the Google Chrome web browser on your PC or android phone.
- Type “chrome://flags” on the address bar and click Enter.
- You will notice a list of experimental features available as you hit the enter button.
- Every feature has details like a title, a description, and an option for a drop-down menu with default. You can either enable or disable toggle options.
- Go through the features under the available section.
- If you want to test any experimental feature, click on ‘Enable‘ after you click on the drop-down menu.
After enabling a Chrome Flag, you must perform the relaunch by clicking on it available at the bottom of the screen to activate the Chrome Flag feature. By doing so, Google Chrome will restart with new changes.
Also Read: Reset Google Wi-Fi – How To Perform A Factory Reset On Your Google Wi-Fi
What is Parallel Downloading?
Sometimes you may have to download big files. Downloading big files takes time, so we use third-party downloaders to download them quickly. We also should have a good internet connection to download them faster. However, a new feature was discovered to download big files quickly on Google Chrome and related web browsers: Parallel Downloading. Parallel Downloading accelerates the download speed of a relatively big file by distinguishing the file into multiple packets.
Third-party download managers use multi-threading techniques to speed up the downloads. Parallel downloads reduce the time of download when downloading many files. Parallel Downloading implies multiple downloads parallelly instead of the complete file at a time. You should note that web browsers are not created to allow parallel downloads. They limit the number of parallel connections. So, the experimental feature, Parallel Downloading, establishes many concurrent connections to download a single file in parts. So, this is how the speed of the download is increased. This feature can be enabled by users with Chrome version 64 and above. Parallel Downloading works for every download that exceeds two seconds of speed.
How to enable the Parallel Downloading feature?
- Open the web browser and type “chrome://flags” on the address bar.
- As the Chrome flags page opens before you, type ‘parallel‘ in the search bar to get the feature parallel downloading.
- Click on default and choose the option ‘Enable‘ from the drop-down menu.
- Now Relaunch the Chrome web browser to activate the parallel downloading feature. This is how you can enable the Parallel Downloading feature on Chrome.
Many other Chrome Flags like Tab Hover Cards, Global Media Controls, Force Dark Mode, Smooth Scrolling, Disable System Notifications, Quiet Permission Chip, etc. are available. We will see in brief about a few of them.
Tab Hover Cards: Tab Hover Cards flag helps to have a preview of the multiple tabs that you open on the screen whenever you hover the mouse on them. This feature is very useful when you are working on multiple tabs as it prevents confusion. You can also close the unimportant tabs there only.
You can enable it just as the way we explained it for the flag feature, parallel downloading.
Global Media Controls: Global Media Controls help to control the media being played through shortcuts. You can play, pause and change videos or tracks directly on the screen without opening the website. You can enable the feature by typing Global Media Controls in the search bar of Chrome://flags.
Force Dark Mode: As the name of the feature indicates the flag forces a dark theme on your screen. The Dark Mode is useful when your eyes are straining because of the white light screen, or if you are interested in browsing the web in dark mode, then you can enable it by following simple steps.
Smooth Scrolling: The Smooth Scrolling feature is useful in improving the browsing experience while scrolling. It reduces the problems you may face while scrolling the content. The Chrome flag gives you a smooth scrolling experience and smooth scrolling pdf files. It improves overall responsiveness. You can enable it by typing, ‘Smooth Scrolling’ in the search bar of the Chrome://flags page.
Also Read: