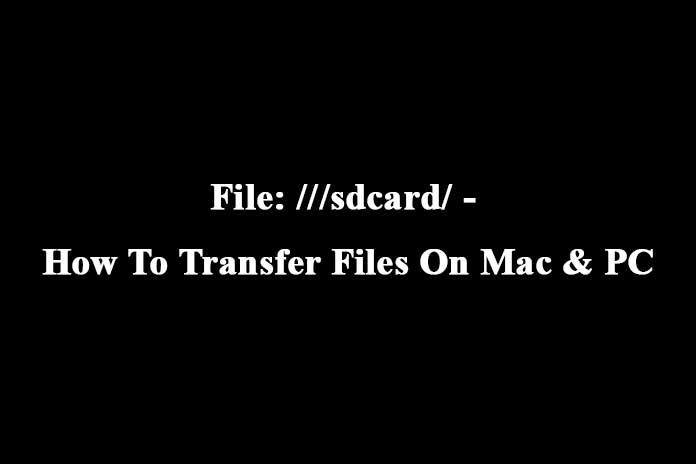What is an SD card?
SD Card, commonly known as a memory card that is used in digital cameras and other portable devices like smartphones, iPods, etc. SD card is an external device that is used to enhance the memory capacity of your device. SD card is also useful in transferring files from one device to another.
You must be very careful while using an SD card as it may get damaged while transferring files, during HD video recording, or while using a few android apps. The SD card gets corrupted if you do not follow the proper process while transferring the files. So, you should follow all the steps perfectly when transferring the data from one device to another.
How does File: ///sdcard/ work?
File: ///sdcard/ is a specialized feature for android users that is used to transfer files, copy, or backup files from internal storage to your phone’s SD card. With the help of this program, you can free up your device’s internal memory with one click. You can also backup files to the SD card.
However, this program helps you view the files stored in one location. You cannot alter the location of the files. But you can find the direct route to the SD card using this path on your web browser.
Also Read: Google Lumos : What is ‘Ok Google Lumos Maxima’?
What are the interesting features of an SD card?
There are a few useful and interesting facts about an SD card. Memory cards come in different sizes and different storage capacities.
Size variations:
Memory cards are available in different sizes. They are designed to fit in various devices. The smallest of all is the microSD card. It works on digital cameras, smartphones, and other portable devices.
Storage capacity:
There are various memory sizes available in memory cards. However, you should not store the data more than the recommended limit. If the maximum capacity of your memory card is 32 GB, you must at least leave a blank space of 1 to 2 BG.
Speed:
To get the best experience, you should use an SD card having class 6 or UHS class 1 or above.
Memory size:
SD cards are available in different memory capacities like 32 GB, 64 GB, 256BG, and much more. You should choose the memory size of your memory card that is compatible with your device, as your device may not allow an SD card greater than the limit.
Warranty:
It is surprising that memory or SD cards come with a lifetime warranty. If your SD card is not working properly, you can replace it with another one.
How to view files on File: ///sdcard/ ?
Open Google Chrome or any other web browser that you regularly use. Type file: ///sdcard/ on the address bar and click enter. You can also mention different folder locations like download, DCIM-camera, or gallery to open those folders directly.
For example: If you want to view files on the camera, add the location as DCIM-camera. If you’re going to open the download folder, mention download in the address bar. We have mentioned a few location paths here, under which you can type these paths on the address bar to view the files directly.
- File:///sdcard/download: Use this link to open the download folder.
- File:///sdcard/dcim/camera/: Use this path to open files stored on the camera.
- File:///sdcard/ gallery: Type this path on the address bar helps to view files on the gallery of your android devices.
The elements displayed appear according to their modification dates, size, name, and format. The files on the SD card are available in formats like MP4, .doc, PDF, JPG, PNG, MP3, .txt, etc.
Also Read: Reset Google Wi-Fi – How To Perform A Factory Reset On Your Google Wi-Fi
How to check the documents available on file: ///sdCard/ ?
SD card or memory card is used to store various files and data on your device. You can store images, video files, audio files, documents, etc., on an SD card. Different files are stored in specific folders on the SD card.
To check the files stored on file: ///sdcard/, you should initially open your device’s memory section.
There you will find two options. They are Internal Storage and SD card. So to view files on the SD card, you should open the option SD card, where you will find various folders like Images, downloads, documents, DCIM camera, etc.
Double click on the folder you want to view. You can transfer files from the SD card to internal storage space or any folder of your choice on your android device.
How to save files to your file: ///sdcard/ ?
To know how to save or transfer files to your SD from your android device, follow the steps below.
- First, go to ‘My Files‘ on your Android device.
- Then open ‘More Menu‘ present on the top left section.
- Now open settings.
- Then click on the option Save to SD card.
- To start the process, click on the option ‘Allow.’
- Then the files will be saved on the SD card.
How to move files to file: ///sdcard/ ?
To move files from your device to the SD card, you must find the location of the particular file stored in your internal storage space. Follow the below steps.
- Open My Files on your device.
- Now click on the Internal Storage option.
- Then choose the folder and the files you want to transfer.
- Now go to the menu and tap the EDIT button.
- Select the files or folder, or data you like to transfer.
- Now go to the SD card and create a new folder.
- Open the folder and paste the files on the page.
- All the files will be transferred.
- Finally, the process is done.
Also Read: How to Fix Google Wifi Flashing Blue Issue?
How to transfer files from file: ///sdcard/ to Your PC ?
It is very simple to transfer files from an SD card to your PC. The method, in short, can be called the Cut, Copy and Paste method.
- Insert the SD card in the given slot on your android device.
- The device detects your SD card.
- Now click Window’s button + E on your PC.
- You can see My computer is opened on your device.
- Select the files you want to transfer.
- Now go to the SD card folder and paste them there.
- The file transfer starts. Within a short time, all the files will be transferred.
- You can also drag and drop them on your PC storage space.
- Now you can safely remove the SD card.
How to move files from file: ///sdcard/ to Mac?
The process of transferring files from an SD card to a Mac is slightly different from the process of transferring files to a PC. All Mac PCs do not have an SD card slot. So, in such cases, you should use a card reader to transfer the files.
- First, insert the SD card into your Mac PC’s slot or use a card reader.
- Now you can view all the files on your PC screen.
- Go to files and choose Import.
- Select the files or folders, or data you want to transfer.
- Click the options apply and ok.
- You can either transfer all the data by clicking on ‘Import All‘ or select the files you want to import.
- Soon after, a dialogue box appears on the screen asking you to ‘delete or keep the items’.
- Choose any one of the options.
- You can cancel the transfer even when importing by simply clicking on the option ‘Cancel Importing.’
- You should remove the card from your PC when the process is completed.
- You can see the imported files in the imported section.
Final Say
In this post, we have explained different ways of transferring data from an SD card to another device and vice versa. Remember that there should not be any interruption while transferring the files as it may cause damage to the files. The files may get corrupted. However, data recovery tools are available online if you cannot open the corrupted files. But it is essential to follow the step-by-step process of transferring the files perfectly.
Also Read: